How To Install Rainbowcrack Ubuntu
Oct 23, 2015 how to install webgoat on ubuntu معهد الهكر الاخلاقي. Generating Rainbow Tables With RainbowCrack - Duration: 13:08.
If you use Windows, you are probably familiar with the Add/Remove Programs tool in the Windows control panel. It lists the programs currently installed on your system and provides an easy method for uninstalling them with only a few clicks.
In Ubuntu, you can add and remove programs very easily using the Ubuntu Software Center. In fact, it’s easier to install commonly available software than in Windows. When you want a specific type of program in Windows, you need to search online for it and possibly buy it. Then, you download it and install it.
- Jan 30, 2010 - install packages required to compile rainbowcrack sudo apt-get install build-essential libssl-dev openssl unzip # download rainbowcrack.
- Instructions on how to install ophcrack on Ubuntu 16.04 (Xenial Xerus) using command-line.
Finding software to install in Ubuntu is also easier than in Windows. You can search in the Ubuntu Software Center for specific types of programs or browse the different categories of software. Once you find a program you want to install, you can do so directly in the Ubuntu Software Center, rather than downloading it and installing it as a separate step.
NOTE: Not all software in the Ubuntu Software Center is free, but there are a large number of programs that are.
To access the Ubuntu Software Center, click the suitcase icon on the Unity Launcher.
When the Ubuntu Software Center opens, click “Installed” on the toolbar at the top of the window.
A list of categories displays. Click the right arrow to the left of the category under which the program you want should be located.
NOTE: You can also search your installed software using the Search box in the top-right corner of the window.
When you find the desired program, click on it to display the options. Click “More Info” to view more details about the program.
A description and some screenshots of the program display. To uninstall the program, click “Remove” above the screenshots.
When you scroll down, you may see some “Optional add-ons,” if any are available. Also available is information about the Version, Total size, License, and Updates.
Scrolling down further reveals the “People Also Installed” box that contains a list of other programs and tools that people who installed the currently selected program also installed. Below that box is a list of reviews for the program.
To go back to the list of installed programs, click the “Back” (left arrow) button on the left side of the toolbar.
You can also uninstall a program directly in the list of installed programs without accessing the program’s information screen. Simply click the “Remove” button to the right of the “More info” button.
When you click “Remove” (in either location), a dialog box may display informing you of other items or add-ons that must be removed as well to uninstall the currently selected programs. Click “Remove All” to remove these items and uninstall the selected program.
The Authenticate dialog box displays. Enter your password in the “Password” edit box and click “Authenticate.”
The program is uninstalled and removed from the list of installed programs.
As mentioned at the beginning of this article, you can also install programs using the Ubuntu Software Center. If you’re still on the “Installed” screen, click “All Software” on the toolbar to display all available programs. A list of categories displays on the left with some new and recommended programs on the right.
Click on the category on the left that is likely to contain the program you want to install. We decided to look for a new email program to replace Thunderbird, so we clicked on “Internet” in the list of categories.
You may be presented with some sub-categories at the top of the window. Click the icon for the sub-category likely to contain the desired program. For example, we clicked “Mail” in the “Internet” category.
Scroll through the list of programs until you find the program you want to install and select it. Click the “Install” program on the right side of the screen.
Church software. NOTE: If you want to view a description of the program and some reviews of it before installing the program, click “More Info.” You can install the program the information screen as well.
NOTE: You can also find programs to install using the Search box in the upper-right corner of the window. Enter your search term in the Search box. As you type, programs matching what you’ve entered so far displays below the toolbar an Search box.
When you click “Install,” the Authenticate dialog box displays. Enter your password in the “Password” edit box and click “Authenticate.”
The progress of the installation displays above the “Install” button.
Once the program is installed, the “Install” button becomes the “Remove” button. The program will also be listed in the list of installed programs when you click “Installed” on the toolbar.
To close the Ubuntu Software Center, click the “X” button in the upper-left corner of the window.
The program now displays on the Unity Launcher.
You can also install software from outside the standard Ubuntu software repositories. If you’re a more experienced Linux user, you can install programs in Ubuntu by compiling and installing from source code.
Ubuntu 18.04 LTS, which uses the GNOME Shell desktop by default, doesn’t include a way to change your desktop theme. Whether you’re looking for a bright blue theme or a nice dark theme, here’s how to customize your desktop.
While it doesn’t include many customization options by default, the GNOME Shell desktop is very customizable. For example, you can even use extensions and themes to make Ubuntu look a lot like Windows.
How to Change Desktop Themes
We recommend installing the GNOME Tweaks application, formerly known as GNOME Tweak Tool, to change your theme.
To install it graphically, open the Ubuntu Software application, search for “tweaks,” and then install the GNOME Tweaks application.
To install GNOME Tweaks from a terminal window, run the following command instead:
After you’ve installed this tool, you can launch the “Tweaks” shortcut in the desktop’s applications menu to open it.
In the Tweaks window, select the “Appearance” category and use the options under Themes to change your theme settings.
By default, Ubuntu uses the “Ambiance” theme for Applications (this is also known as the GTK3 theme), the DMZ-White theme for your mouse cursor, and the Ubuntu-mono-dark icon theme.
The Shell theme option isn’t available by default, but controls the style of the desktop shell—for example, the panel at the top of your screen and the applications menu.
Several other themes are already installed. For example, you can enable the GNOME desktop’s default Adwaita and Adwaita-dark themes with a few clicks. These themes use more blues, and are a good choice if you want something that’s polished, but without Ubuntu’s standard orange colors. The Adwaita theme uses whites and blues, while the Adwaita-dark theme uses dark grays and blues.
You can also enable the Adwaita icon theme from here, although the Adwaita icons are incomplete by default.
To install the full Adwaita icon theme, open a terminal window from the desktop’s applications menu.
Run the following command and enter your password when prompted:
How to Install the Popular Arc Theme
Arc is one of the most popular Linux GTK themes. It’s a modern flat theme with some transparent elements, and it uses blue accents instead of Ubuntu’s normal orange accents. It’s available in both light and dark variants.
To install the Arc theme, open a Terminal window and run the following command. Ez usb fx2 driver windows 7. Enter your password and type “Y” to confirm, when prompted:
You can select the Arc, Arc-Dark, or Arc-Darker themes from the Tweaks application. If the Tweaks application is already running, you’ll need to close and reopen it after installing your new theme.
The Arc theme is blue and white, the Arc-Darker theme is blue and dark gray, and the Arc-Lighter theme is the standard blue and white theme, but with dark gray title bars and side bars. The full Adwaita icon theme goes fairly well with this application theme.
How to Install More Themes
There are several ways to install more themes. You can install them from Ubuntu’s software repositories, get them from a personal package archive (PPA), download .deb packages that contain themes, or manually install extract themes from downloaded .zip or .tar.gz files.
You may want to search for lists of Ubuntu themes online so you can decide which ones you’d like to install. Each theme will provide instructions on its installation, often in its README file or on its download page. Always follow these instructions, as some themes require additional software or special installation steps.
How to Install Theme Packages
To install themes located in Ubuntu’s standard software repositories, just use a normal apt command and give it the name of the theme’s package. Both GTK (application) and icon themes are available from here, although only a handful of themes are located in the repositories.
For example, to install the Numix GTK and icon theme, which uses more red accents, run the following command:
You can then enable your isntalled theme from the Tweaks app.
Other themes are located in personal package archives, or PPAs. You’ll have to add the PPA to your system and then use an apt command to install the theme from the repository. If you find a theme that requires a PPA, it will provide you with the address of the PPA and instructions for adding it to your system. After you’ve added the PPA, just run the appropriate apt command to install the theme package on your system—the theme’s installation instructions will generally tell you which command you need to run, too.
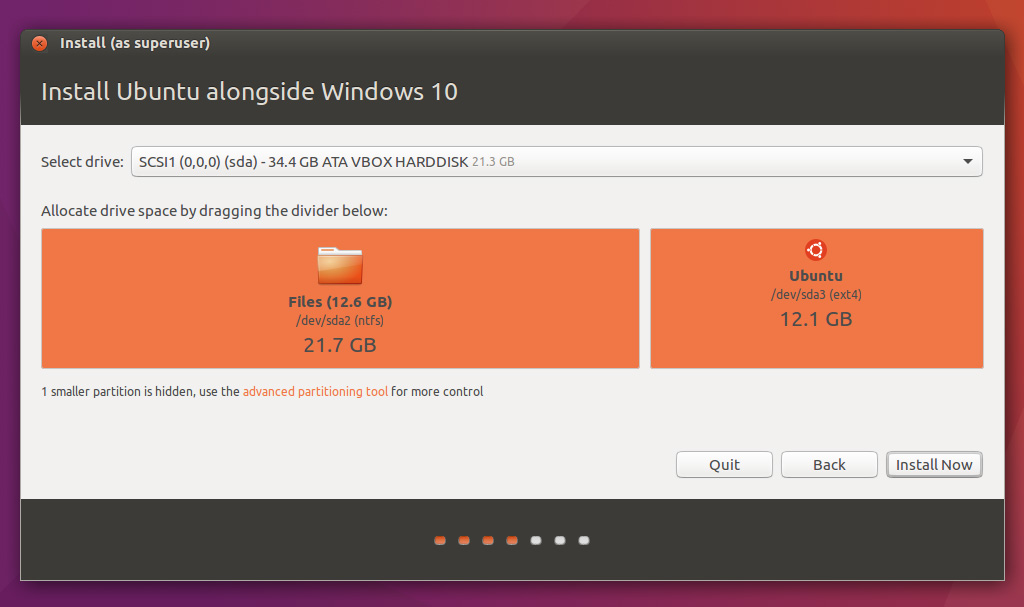
How To Install Rainbow Crack
In some cases, themes may be distributed as .deb files. In this case, you can simply download the .deb file, double-click it, and tell Ubuntu to install it on your system. Make sure that you’re downloading a .deb file that was built for the version of Ubuntu you’re running.
Note that you should only add PPAs and install software from sources that you trust.
How to Manually Extract Themes
Some themes, including some of the ones on the GNOME-Look.org theme website, require you manually extract them to the appropriate folders. As an example, we will demonstrate this process with the Ant theme.
To install it, we first go to its download page, click the “Files” link, and then download one of the files. The Ant theme provides many different files you can download—that’s because there are many different variations—but we’ll just download the standard Ant theme, which is the “Ant.tar” file.
Double-click the downloaded file to open it in the Archive Manager tool.
Next, open your home folder in the file manager, and then press Ctrl+H to view hidden files. Double-click the “.themes” folder if you see it. If you don’t, right-click here, click “New Folder,” and then name your new folder “.themes”.
Extract the theme folder from the downloaded archive to the .themes folder. The theme should be in its own folder with its own name—for example, the Ant folder should be at .themes/Ant.
To install an icon theme, you must instead create a “.icons” folder in your main home folder, and then place the theme file in there.
In other words, Application themes (GTK themes) go in .themes, while icon themes go in .icons.
To make the file manager stop showing hidden files and folders, press Ctrl+H once again.
As usual, you can enable your installed theme from the Tweaks application. If Tweaks was running when you installed the theme, you’ll need to close and reopen it.
How to Change Shell Themes
Hopefully, you’ve found a theme you like and installed it by now. There’s just one problem: the rest of your desktop. While it’s easy to change your desktop background—just right-click the desktop, select “Change Background,” and then pick any image you like—changing the standard oranges and dark grays used on the GNOME Shell panel require a little bit more work.
To unlock the grayed out Shell icon theme option in Tweaks, you must install a GNOME Shell extension. To do so, run the following command in a terminal window:
Enter your password, and then type “Y” to confirm when prompted.
Log out, and then log back in after installing the extensions. If you don’t, GNOME Shell and GNOME Tweaks won’t see your newly installed extensions.
Launch the Tweaks application, click “Extensions” in the sidebar, and then enable the “User Themes” extension.
Close the Tweaks application, and then reopen it. You can now click the “Shell” box under Themes, and then choose a theme.
For example, if you installed the Arc theme, you’ll see the “Arc” shell theme option in this menu.
How To Install Rainbowcrack Ubuntu
If you don’t have any installed themes to choose from—or you want more—you will need to download a GNOME Shell theme. For example, we’ve tested the Adwaita-based Nextik Theme and thought it looked good. Look in the GNOME Shell Themes category on GNOME-Look to find more.
Download the .zip file containing the shell theme to your system.
Click the “(None)” button to the right of the Shell theme option in the Tweaks app, browse to the downloaded theme .zip file, and then double-click it to load it.
You can then click the box to the right of “Shell” and select your installed theme.
While the theme options are hidden by default, they work very well. It’s easy to dramatically change the look of your Ubuntu system running the GNOME Shell desktop.